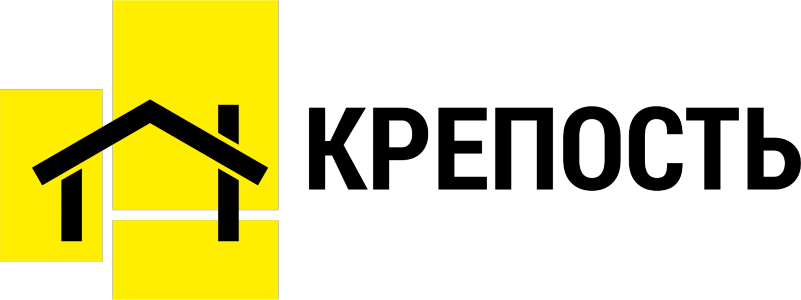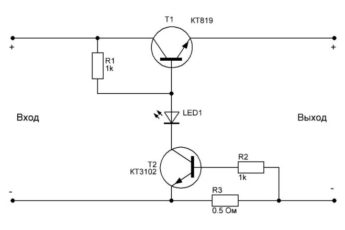Батарея – это узел, выгодно отличающий ноутбук от настольного компьютера. С ее помощью машина может работать автономно. Но все преимущества теряются, если аккумулятор выходит из строя или начинает работать не так, как положено. В этой статье мы попытаемся выяснить, почему ноутбук не видит батарею, и по возможности устранить эту проблему.
Почему ноутбук не видит батарею
Почему вообще может появляться сообщение на ноутбуке «Батарея не обнаружена», а иконка батарейки в трее оказывается перечеркнутой?

Причины этой проблемы можно разделить на две группы:
- аппаратные;
- программные.
В первом случае у нас проблемы с «железом», во втором произошел либо программный сбой, либо какая-то из программ работает некорректно. К примеру, устарел драйвер или он вообще «чужой». Разберем оба варианта более подробно.
Проверьте, включается ли ноутбук без подключения к розетке
Прежде чем пытаться найти неисправность, имеет смысл проверить, действительно ли она существует? Нередки случаи, когда операционная система просто «замораживает» значок батарейки в трее или ставит не ту иконку, вводя пользователя в заблуждение. А на самом деле все в порядке, все работает.
Поэтому выключаем машину, отключаем ее от сети и пытаемся запуститься от батареи. Если ноутбук включится, то, скорее всего, это просто Windows так шутит, и проблема совсем не в «невидимости» батарейки. Но это уже совсем другая история.
Что делать и как решить проблему
Если ноутбук наотрез отказывается запускаться от батареи и одновременно ее не видит (если видит, то она, скорее всего, просто разряжена или отработала свое), то придется искать причину проблемы. Начнем с аппаратной части.
Выключаем машину, отключаем ее от сети, вынимаем аккумулятор. Нажимаем на кнопку пуска и удерживаем ее нажатой 20-30 секунд. Это позволит разрядиться всем конденсаторам на материнской плате и заставит ноутбук «забыть» все сведения о батарее.
Вставляем аккумулятор на место, подключаем сетевой адаптер и запускаемся. Очень может быть, что при загрузке машина проведет инициализацию и увидит злополучный аккумулятор. Во всяком случае на ноутбуке Asus и HP такие пляски с бубном нередко срабатывают. Если проблема осталась, то идем дальше.
Замена батареи
Самый простой и наиболее действенный вариант. Вынимаем родную батарею и на ее место устанавливаем другую, снятую с заведомо исправного ноутбука. Можно сделать и наоборот – установить свою в другой ноутбук. Недостаток такого метода один – буки должны быть от одного производителя и одной модели. Едва ли у каждого есть знакомый с точно таким же ноутбуком.
Попробуйте почистить контакты
Выключаем ноутбук, отключаем его от сетевого адаптера и вынимаем батарею. Нас интересуют контакты, при помощи которых АКБ соединяется с ноутбуком. Очень может быть, что они окислились или просто засорились пылью – ведь мы пользуемся буком не только в помещении.

Чистить будем ученической стирательной резинкой (ластиком) и ватным диском, смоченным спиртом. Но прежде чем заняться чисткой, внимательно осматриваем каждый контакт как батареи, так и бука. Все ли они на месте? Не загнуты или не заломлены ли некоторые из них? Не провалились ли внутрь АКБ?
Если все в порядке, то чистим. Вырезаем из резинки узкую полоску (а лучше несколько) и с ее помощью чистим каждый контакт, обращая внимание на то, что рабочей поверхностью этих контактов является боковая сторона.
Ни в коем случае не используем для чистки абразивные материалы и металлические предметы: наждачную бумагу, металлическую щетку, кончик ножа и пр. Контакты и ноутбука, и батареи позолочены. Если мы обдерем покрытие, то ни о каком хорошем контакте и речи не будет.
После чистки резинкой продуваем все контакты (можно просто хорошо дунуть) от остатков резинки и протираем их ватным диском или хлопковой тканью, смоченными в спирте. Контакты батареи можно протереть обратной стороной спички, смочив ее в спирте.
Мнение экспертаАлексей БартошСпециалист по ремонту, обслуживанию электрооборудования и промышленной электроники.Задать вопросВажно! Прежде чем вынуть аккумулятор, обязательно отключаем сетевой адаптер. Если ноутбук не видит батарею, это совсем не значит, что ее не видит адаптер (точнее, контроллер заряда на материнской плате). Он может эту «невидимку» вполне успешно заряжать, а мы в это время рвем АКБ из гнезда. Такие фокусы могут стоить нам аккумулятора и даже материнской платы.
Устанавливаем АКБ на место и проверяем. Если не помогло, идем дальше.
Проверяем батарею программами для диагностики и устранения неисправности
Попробуем отыскать и проверить аккумулятор при помощи программных средств. Это можно сделать как собственными ресурсами ОС, так и при помощи утилит сторонних разработчиков.
Проверка через Windows
Запускаем режим командной строки от имени администратора и вводим команду «powercfg energy». Через некоторое время машина ответит, что рапорт о состоянии АКБ готов и находится по адресу C:/Windows/system32/energy-report.html. Открываем рапорт и читаем.

Проверка утилитами сторонних разработчиков
Существует множество программ, предназначенных для проверки состояния аккумулятора ноутбука. Можно воспользоваться, к примеру, утилитой AIDA 64, которую знают, пожалуй, все.
Полезно! Если у нас Windows7/8, то мы можем запустить утилиту BatteryCare, являющейся частью системы и предназначенную специально для диагностики батареи. В последующих версиях Windows этой утилиты, к сожалению, нет.

Если не нравится Аида, можно воспользоваться BatteryCare, Battery Optimizer и др. Все они вполне универсальны и будут работать на любых моделях ноутбуков, поскольку поддерживаются операционной системой.


Если при помощи программ нам удалось увидеть батарею и она в порядке, то идем дальше. Если батареи не видно или ее реальная емкость отображается как 0%, то, увы, аккумулятор отработал свое и его придется заменить.
Восстановите или обновите драйверы ACPI
Операционная система контролирует состояние батареи через ACPI драйверы, которые вполне могут «слететь». Восстановить их несложно. Открываем диспетчер устройств, затем пункт «Батареи» и удаляем устройство ACPI.

Вместе с этим устройством система удалит и его драйверы. Перезагружаем машину. В процессе перезагрузки ОС найдет устройство и установит на него драйверы из своей библиотеки.
Если это не помогло, то можно попробовать обновить эти драйверы. Делаем все то же, но вместо удаления жмем на пункт «Обновить драйверы…» (фото выше). Компьютер осмотрит все накопители бука, включая внешние, отправится в интернет и, если найдет более свежее ПО, установит его взамен устаревшего.
Важно! Некоторые ноутбуки 2019-2020 гг. выпуска работают не через ACPI, а через собственный модуль контроля АКБ, которому требуется оригинальный драйвер. В библиотеке драйверов старых версий Windows его нет. Тут два варианта: найти ПО на сайте производителя или установить Windows 10.
Сбросьте или обновите BIOS
Еще одна причина, по которой ноутбук не видит свою батарею, – сбой данных в ячейках CMOS, которыми пользуется BIOS. В этом случае поможет сброс настроек на заводские параметры по умолчанию. Для этого заходим в BIOS, открываем вкладку «Exit», выбираем пункт «Load Setup Default» (загрузить установки по умолчанию), затем пункт «Exit & Save Changes» (сохранить изменения и выйти).

Очень может быть, что причиной «потери» батареи может оказаться устаревшая версия BIOS. Обычно такое случается при установке последней версии Windows на относительно старый ноутбук. Здесь может помочь обновление прошивки BIOS. Заходим на сайт производителя, скачиваем самую свежую версию прошивки и обновляемся.
Важно! Обновление BIOS – довольно ответственная операция. При неправильных действиях при прошивке совсем несложно превратить свой компьютер в груду мертвого железа. Поэтому, если вы неуверены, что справитесь самостоятельно, лучше обратиться к специалисту.
Удалите дополнительные программы для настройки питания
Проблема может возникнуть и при установке каких-то сторонних утилит, затрагивающих работу АКБ. К примеру, сторонние программы оптимизации энергопотребления или ограничения уровня заряда/разряда. Если ставили – удаляем и смотрим результат.

Другая проблема — лэптоп видит батарею, но не работает от неё
Бывает и такая проблема: все всех видят, но ноутбук работает только от розетки. Здесь причин немного:
- аккумуляторная батарея отработала свое или неисправна;
- аккумуляторная батарея разряжена «в ноль».
В первом случае, понятное дело, придется заменить АКБ. Во втором не все так просто. Если АКБ разряжена после длительной автономной работы, то ее достаточно просто зарядить. Но подобная проблема может возникнуть и при отсутствии зарядки, когда бук отлично работает от сети, но не заряжает батарею. В этом случае вам стоит ознакомиться со статьей «Почему не заряжается ноутбук».
На этом и закончим разговор о том, почему ноутбук не видит батарею. Будем надеяться, что приведенный в этой статье материал будет вам полезен и поможет решить возникшую проблему, превращающую автономный гаджет в настольный ПК, привязанный к розетке.